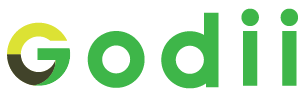Để thực hiện thêm mới bài viết thì chọn vào viết bài mới ngày tại giao diện quản lý bài viết
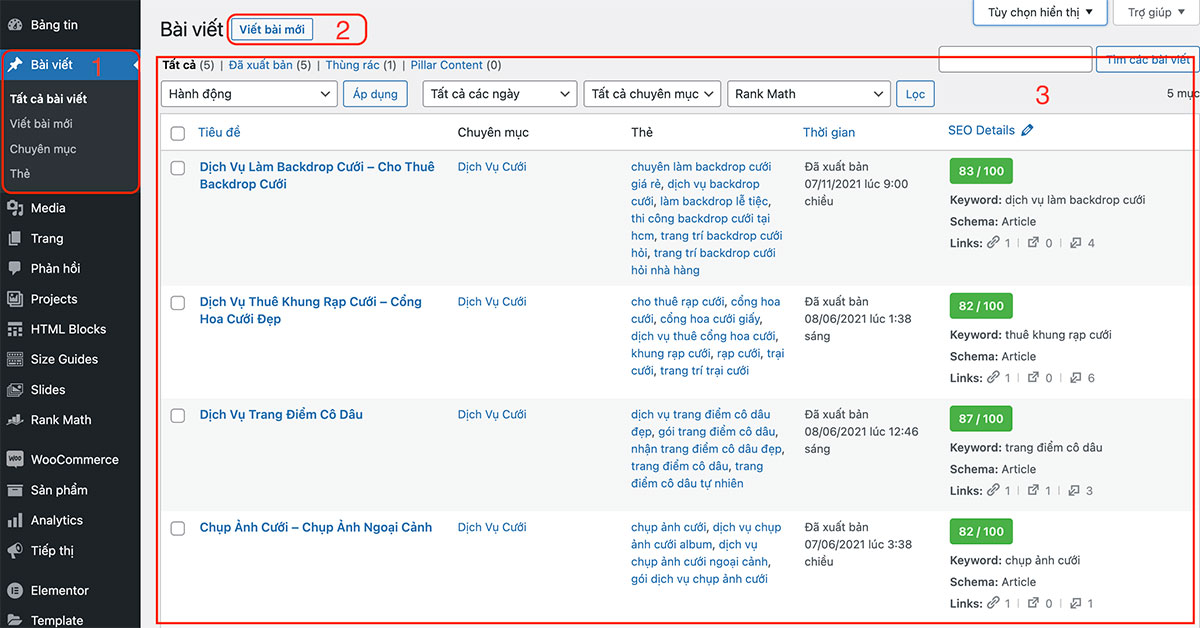
Giao diện phần thêm bài viết mới sẽ được hiển thị để bạn nhập nội dung vào
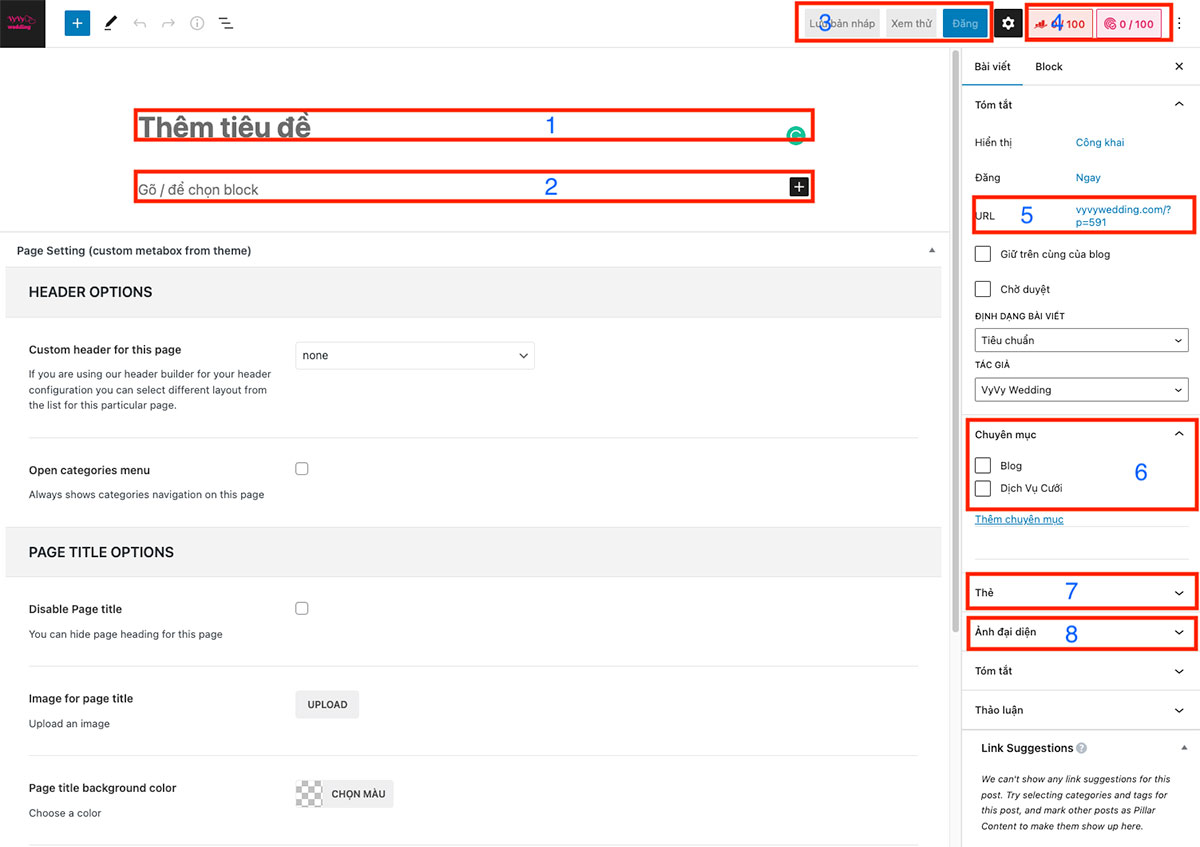
Tại giao diện này người viết cần chú ý các mục sau
Số 1: Tiêu đề, nơi để ghi tiêu đề của mỗi bài viết mới (Nếu bài viết bạn quan tâm đến việc đẩy top thứ hạng tìm kiếm thì nên ghi cho chuẩn ở tiêu đề này)
Số 2: Vùng thêm các khối nội dung của bài viết vào. Xem thêm hướng dẫn ở hình dưới để chọn các khối
Số 3: Các nút thực hiện chức năng lưu nháp, đăng bài viết khi viết mới hoặc cập nhật lại khi chỉnh sửa lại nội dung bài viết
Số 4: Chọn vào để hiển thị giao diện tối ưu SEO (thông thương cái này sẽ tối ưu theo bộ tự khoá muốn SEO)
Số 5: Đường dẫn của bài viết, ở lần đầu tiên nên để nó lấy tự động và sau đó chỉnh lại để tối ưu sao cho url tối ưu và thân thiện với công cụ tìm kiếm
Số 6: Chọn chuyên mục, mục này phải chọn đúng giúp google hiểu đúng bài viết bạn đang nằm trong nhóm chủ đề nào
Số 7: gõ một số thẻ cho bài viết, viết mỗi từ khoá tag và nhấn enter để nhập vào
Số 8: Ảnh đại diện, ảnh này là ảnh nổi bật của một bài viết. Kích thước khuyến cáo là 1200×630 px
Các mục còn lại nếu không rành mình có thể bỏ quan nếu chỉ đăng bài viết đơn thuần
Cách chọn khối để viết nội dung cho phù hợp
Thông thường một nội dung bài viết sẽ có đa dạng nội dung là chữ, hình ảnh, video,… bạn hãy chọn khối để chèn nội dung bài viết cho phù hợp.
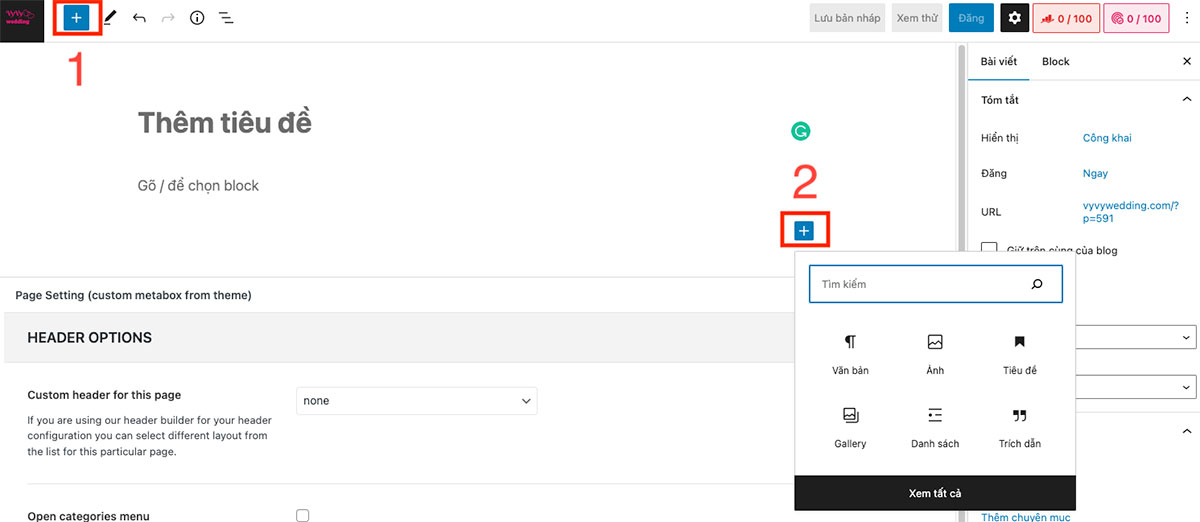
Chọn vào hai biểu tượng số 1 và 2 như hình hướng dẫn ở để thêm nội dung cho bài viết mới
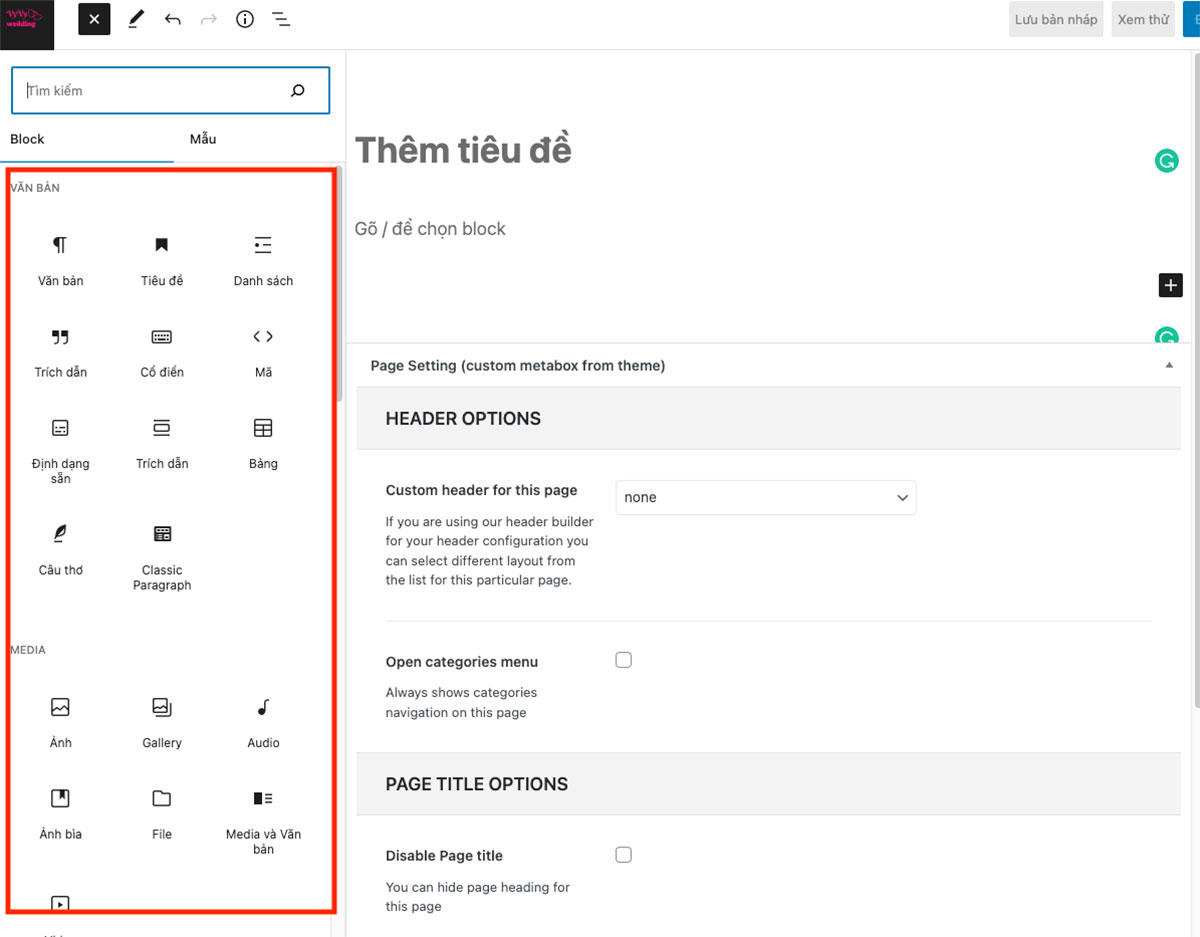
- Khối tiêu đề: Thực hiện thêm tiêu đề là dạng H1, H2, H3, H4, H5 dùng để thêm các tiêu đề lớn nhỏ khác nhau trong bài viết
- Khối cổ điển và văn bản: Đều thực hiện là chèn các đoạn chữ vào bài viết. Tuy nhiên khối cổ điển sẽ hiển thị ở dạng khối lớn mà trong đó bạn có thể chèn hai đoạn văn khác nhau trong cùng một khối thay vì mỗi đoạn là một khối khi chọn Văn bản
- Ảnh: Thêm hình ảnh cho bài viết
- Và nhiều khối khác theo mô tả người dùng có thể tuỳ chọn.
Sau khi đã thực hiện chèn nội dung xong thì tiến hành lưu lại và đăng bài viết ngay tại nút số 3 ở hình hướng dẫn thứ 2.